Install Windows Xp Pxe
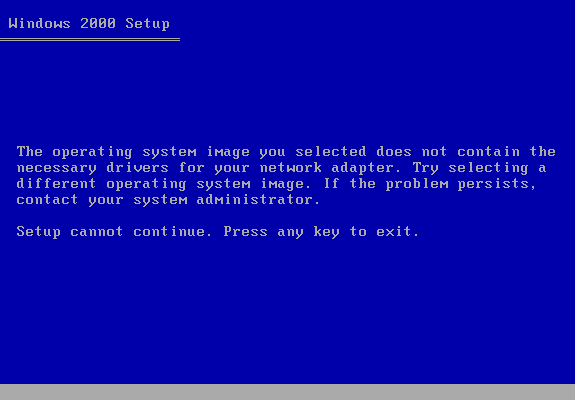
02 - How to create a USB drive that will install one of many choices of Windows OS's (Vista/Win7/Server 2008/XP). Create Image to PXE Boot Windows XP. Choose one client PC as master PC used to create PXE boot Windows image. Delete all partitions first. After complete Windows installation, open the local area connection network properties and configure as bellow.

• • • • • • • • • • • • • • PXE Boot Windows Technology Background PXE boot Windows can help a network administrator reducing the daily workload. As an administrator responsible for a network of dozens of computers or more, it may take you much time to for troubleshoot and even sometimes you need to do a clean install of the operating system. That's a lot of work, especially if you have to do it several times a week. Fortunately, PXE boot Windows solution can help you out of such annoyance.
CCBoot supports install windows 7 via pxe boot. And pxe boot windows xp?
PXE is short for Preboot eXecution Environment or Pre-Execution Environment. It allows computers to boot over network even without harddisk. You can create a Windows operating system image in order for PXE boot Windows XP, 2003, Vista, indows 7 and 2008. All computers in the network can boot up from only one image so that it's much more easily and efficiently for the daily maintaining. Just need to operate the image one time while all computers using this image will get changed. Nutshell, the PXE boot server is a DHCP and TFTP server.
After you have set the client firstly boot from network in BIOS, it will get an IP address from the PXE DHCP. Then the PXE server will push NBP (Network Bootstrap Program) and operating system image stored in the server to client by TFTP so that client can boot up even diskless. When using PXE boot Windows solution, the boot process will be changed from the normal order to:Power on ->BIOS ->PXE stack built-in the NIC (Network Information Center)->NBP (Network Boot Program) downloading from server to client's RAM by TFTP->NBP's responsibility to perform the next step (a.k.a. 2nd stage boot).
Advantages of PXE Boot Windows. • 1, Significantly reduce initial capital and implementation costs. • 2, Reduce power and cooling requirements. • 3, Accelerate deployments, upgrades, and server repurposing. • 4, Reduce complexity and risk. • 5, Improve critical system availability.
• 6, Implement enhanced Disaster Recovery solutions. • Using CCBoot to Build a PXE Boot Windows Case • Install PXE Boot Server for Windows with CCBoot - An all-in-one PXE Boot Windows Software Download PXE boot Windows software - CCBoot server installation package from -. Launch ccbootsetup.exe on the CCBoot server and keep press the next button to the end. Figure 1 CCBoot will use the following ports - 67 (DHCP), 69 (TFTP), 3260 (iSCSI), 1000 (Image Upload), 8001 (Service Control).
You need to open these ports in the firewall of the PXE boot Windows server. Since CCBoot v2.1, you also need to open port 66. V2.1 uses port 66 as DHCP backup.
Note: Please shut down the other DHCP services on the LAN especially the DHCP service in the router. Launch CCBoot and you will get the main interface as bellow: Figure 2 • Initialize the PXE Boot Server for Windows Demo Environment Server IP: 192.168.1.10 Gateway: 192.168.1.1 DNS Address: 192.168.1.1 IP Mask: 255.255.255.0 DHCP Range: 192.168.1.101-192.168.1.254 Launch the PXE boot Windows software - CCBoot, menu 'Options' ->'Options Wizard' and configure step by step as bellow: Figure 3 You need to select the correct local IP address as 'DHCP Server IP'. Press 'Scan DHCP' to check if there are other DHCP services on the LAN. You need to stop other DHCP services on the LAN. Figure 4 Set 'Server IP Address'. Normally, it’s the same as 'DHCP Server IP'. Set 'Write-back File Path' and 'Image Save Path' as you want.
'Write-back File Path' is used to store the clients' write-back data. You'd better use a big volume hard disk as 'Write-back File Path'. This disk should be formatted as NTFS and 64K bytes per cluster. 'Image Save Path' is used to store the boot images. This disk should be also formatted as NTFS and 64K bytes per cluster. You’d better use a fast speed hard disk as 'Image Save Path'.
For example, use an SAS hard disk. Figure 5 Keep default values in 'Server Cache Settings'. Figure 6 Keep default values in 'Other Settings'. Press the 'Finish' button and confirm the popup dialog box. • Create Image to PXE Boot Windows XP To diskless boot Windows XP from the PXE boot server built by CBoot, we first of all need to create a system image and here're the steps - • Choose one client PC as master PC used to create PXE boot Windows image. Attach a hard disk on the PC. • Delete all partitions first.
Allocate a small MBR partition about 40G size and leave the rest unallocated. Format the 40G partition with NTFS. Install Windows XP and the latest SP into this partition. • After complete Windows installation, open the local area connection network properties and configure as bellow: Figure 7 Click 'Properties'. Figure 8 Select 'Internet Protocol (TCP/IP)' and click 'Properties'.
Figure 9 Select 'Obtain an IP address automatically' and 'Obtain DNS server address automatically', then click 'OK' to save. • On the CCBoot server you will find a client in the client list (Figure 10) that was added by CCBoot automatically when the client PC got IP address from the CCBoot DHCP service. Figure 10 • Double click the client to edit and check both 'Enable Upload Image' and 'Keep Write-back File' (Figure 11), when press 'save' button it will ask you 'Are you sure to delete write-back file?'
Just press 'No'. Figure 11 • Download CCBoot client installation package from:.
( download pxeboot.com) Launch ccbootsetupclient.exe and keep press the next button to the end. Then launch CCBoot client and you will see the main interface as bellow (Figure 12). Figure 12 • Press the 'Install CCBoot Client' button. After finished, it will require reboot system. Reboot the client PC.
• After reboot, launch CCBootClient again, input the correct 'Server IP address', it should be the IP address of the PC on which CCBoot server has been located. Input the image file name as you want in the 'Image File Name'. Press the 'Upload Image' button to upload the image to the CCBoot server. Then CCBoot will create an image in the server 'Image Save Path'. Note: CCBoot supports two types image file format. It supports VMDK if you are using Windows 2003 as CCBoot server system. It will support both VMDK and VHD if you are using Windows 7 or Windows 2008.
As you can see in Figure 12, the file format depends on what you have set for 'Image File Name'. For example, 'XP01.vmdk' and 'XP01.vhd'.
• PXE Boot Windows XP on LAN • On CCBoot server, double click PC101 (Figure 10) to open the master PC’s properties dialog box, uncheck 'Enable Upload Image' and 'Keep Write-back File'. • Remove the HDD from the master PC, set it firstly boot from LAN (or network, PXE rom, or some similar settings) in BIOS settings so that it will start network boot to PXE boot Windows XP.(Figure 13).
Figure 13 • The first time PXE booting Windows XP on the master PC, you can modify its computer name (Figure 14). Figure 14 Set the computer name as you wish then press enter key to boot it (Figure 15). Figure 15 • On CCBoot server, 'Options' ->'Settings' ->'Default Client Settings' ->'Disk Group' ->press the '>>' button, select 'XP01.vmdk' as the default boot image in 'System Image Selection' section.
• Do the same as Step 2 and Step 3 for other client PCs with the same specifications as the master PC to PXE boot Windows XP for them. (More information: diskless software windows xp) • PXE Boot Windows 7 and Vista • More information:.
My brother has an old Fujitsu Siemens b series lifebook (B2175). (Probably one of the first netbooks).
It had Win 2000 on it initially then we installed Ubuntu on it. Now we wanted Win XP on it as we had increased the memory in it. Problems The B2175 doesn't boot to USB, it doesn't have a floppy drive and it doesn't have a CD drive. The only way to install anything on it is through PXE. Solution • Download my custom. It contains everything required to install Win XP through PXE except for the Win XP installation files;-) • Unzip the file to C: drive.
After unzipping you will have a folder called 'root' and a file called smartdrv.exe on the c drive. • Copy the i386 folder from your windows xp cd to a folder that is shared on your local network.
In my case I copied the i386 folder to xpcomputer video. • Copy the file smartdrv.exe from c: to your share folder i.e. Crack Self Extracting Exe Password Unlocker. Xpcomputer video • In the root folder there will be a file called 'Tftpd32-3.33-setup.exe'. Run the file to install a TFTP server onto you computer. • After installing the TFTP server. Start the TFTP server. • Change current directory to 'c: root' in the TFTP server program • Under DHCP Server tab set the following (assuming your router's ip address is 192.168.0.1): ip pool starting address to 192.168.0.40 Size of pool 10 Boot file pxelinux.0 WINS/DNS Server 192.168.0.1 Default router 192.168.0.1 Mask 255.255.255.0 • Click save and then choose the 'settings' button and make sure that 'PXE compatibility' is checked.
• Now boot the destination machine into PXE. After PXE boots up you should see the following screen. Choose 'network boot' and press enter. • On the next screen choose option number 2 - boot with emm386 (max memory). (I tried option 1 but this caused the windows xp setup to fail with the message 'not enough memory' on my system). • After some more loading text, you will get to the following screen. You must choose 'Config' before the 10 second countdown.
• On the next screen choose 'Global' from the list of choices. This will let you alter host settings that will be required later on. • On the next screen choose 'Lmhosts'. • Click 'Ok' on the warning message you receive as it is not applicable to our situation. • In the next screen you can edit the systems host file. This is where you can define the ip address and the name of the server where the windows installation files are held.
This is important as without these settings the system will not be able to see the server. Please note that in this example there is a [tab] between 192.168.0.225 and xpcomputer.
• Save the file by typing ALT+X and click 'back' and then 'exit' on the next screens. • Now we need to go back into the setup to allow the system to finish its network settings.
This is done by typing in 'msnet' at the prompt as below and then clicking 'Ok' on the screen after • You will now see 4 prompts which should disappear one by one with default settings. The last of the 4 prompts is titled 'Network Identification'. You will need to click 'Ok' to accept the default settings on this prompt. After this you will be prompted for a password. Just press [enter] for a blank password. • Now type 'msnet' at the prompt and choose 'map' to go into the network drive mapping utility. • In the 'Map drive' prompt type in a drive letter and type in the network path of where the windows i386 folder is located.
Lsi Fastpath Keygen For Mac on this page. Click 'Ok' • Click on exit to go back to the command prompt. Make sure it says 'The command completed successfully' to confirm that the network drive was mapped correctly.
• Now run smartdrv.exe from the mapped drive by typing in z: smartdrv.exe at the command prompt. • Next start the windows xp installation process by typing in z: i386 winnt.exe. • On the first screen of the windows xp installer it will ask for the location of the installation files. Make sure that this shows z: i386 • Now you can continue with the windows xp as normal. Please note: I have run this setup on a home network with normal settings.
I wouldn't set this up on a corporate network unless you know what you are doing as the TFTP server may interfere with DHCP settings or other settings. I referenced the following page in order to create this walk through. If you have any comments about this walk through or are having problems then post a comment. You mentioned ubuntu so i was hoping this would provide an answer as to how to initiate this from ubuntu, not another winxp machine. I have a laptop which has no cd drive, external usb/fw drives do not show up as bootable devices in my bios, but USB sticks do.
I have a mac, and a linux box w/ ubuntu installed here, I don't want to install win on my ubuntu box just so i can install winxp on my laptop. Can you point me in the right direction as to how to initiate the PXE boot from a Ubuntu 9 machine?? Thanks a lot!! @Paulo Haven't seen that error before.
I did a quick search on google and could only find this thread that could be related to your problem @Anon The way to do this is by using a special network cable called a cross over cable. This way you don't need a router betwen the linked computer. Anonymous said.